如何在本机搭建W12Scan
字数
539 字
阅读时间
3 分钟
更新日期
5/16/2019
W12Scan提供了用Docker一键部署的脚本,但是如果你是以学习的目的来看的话,本机搭建和调试变得重要许多,本文说说我自己本机调试环境是如何做的。
准备环境
首先你需要明白W12Scan工作的整体流程图
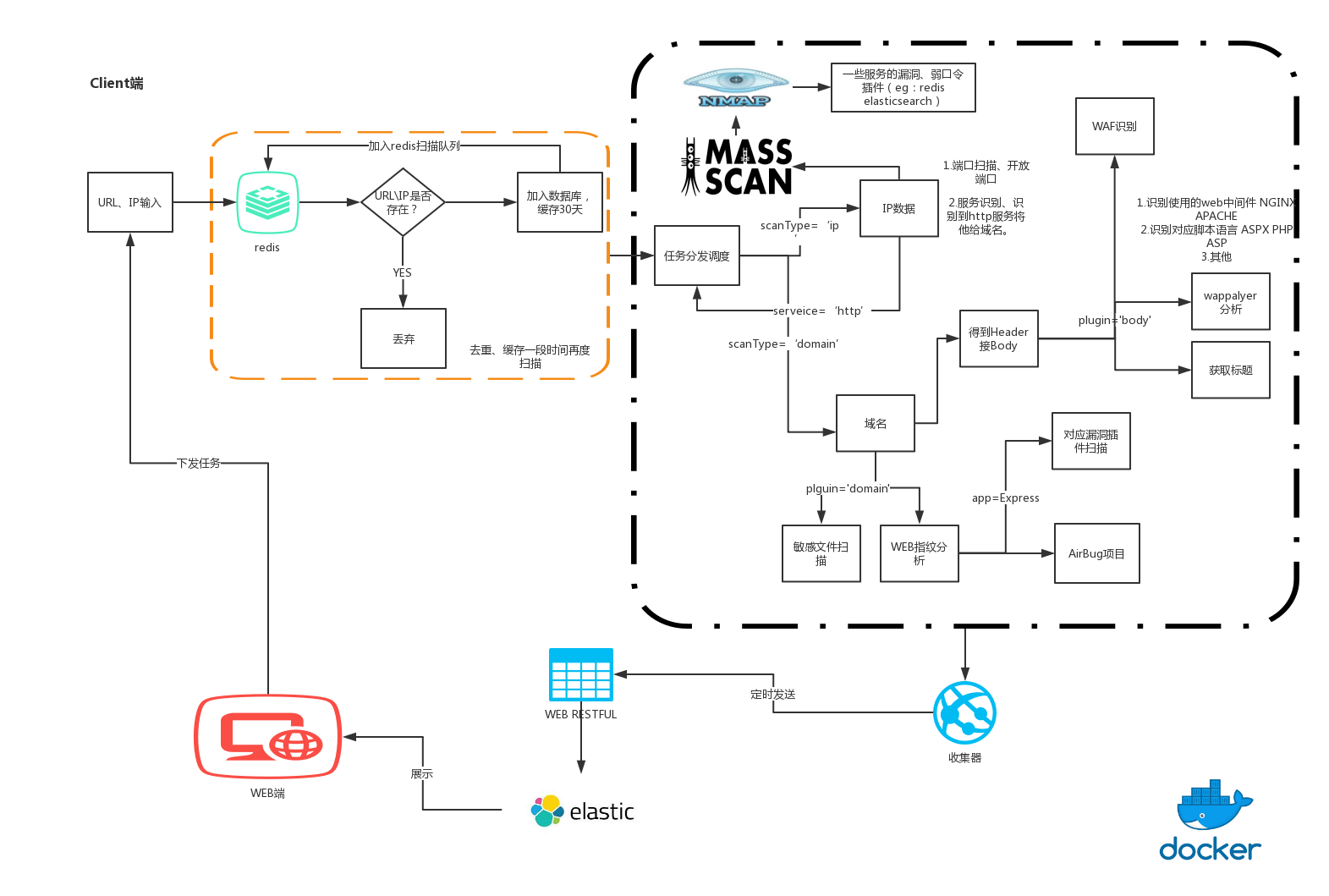
W12Scan分为Web端与扫描(Client)端。
Web端代码开源https://github.com/w-digital-scanner/w12scan
扫描端代码开源https://github.com/w-digital-scanner/w12scan-client
你只需要按照Web端的要求使用Docker进行部署,就可以将整个W12Scan部署完成。扫描端代码仅提供参考(实际上在Web端的部署时,你会到Dockerhub中下载扫描端的相关docker)
W12Scan依赖四个主要服务,Redis、Elasticsearch、Web、Client,编程环境在Mac下。在本机进行调试的时候,我是这样安排的。
Redis
brew install redis安装redisredis-server启动
Elasticsearch
- 因为不想污染本地环境,所以倾向用docker启动
docker run -d -p 9200:9200 elasticsearch- 有时候也会在外网部署一台ES使用
Web
- 创建一个Python3的虚拟环境,下载W12Scan Web端程序 https://github.com/w-digital-scanner/w12scan
- cd w12scan
- 安装依赖
pip3 install -r requirement.txt - 生成数据库
python3 manage.py makemigrations python3 manage.py migrate- 初始化es表
python3 pipeline/elastic.py- 创建一个用户
python3 pipeline/user_add.py boyhack master@hacking8.com boyhack将创建账号密码为boyhack邮箱为master@hacking8.com的用户
如果redis和elasticsearch 部署在本地了的话,就可以直接运行了
python3 manage.py runserver- 否则就增加两个环境变量来设置
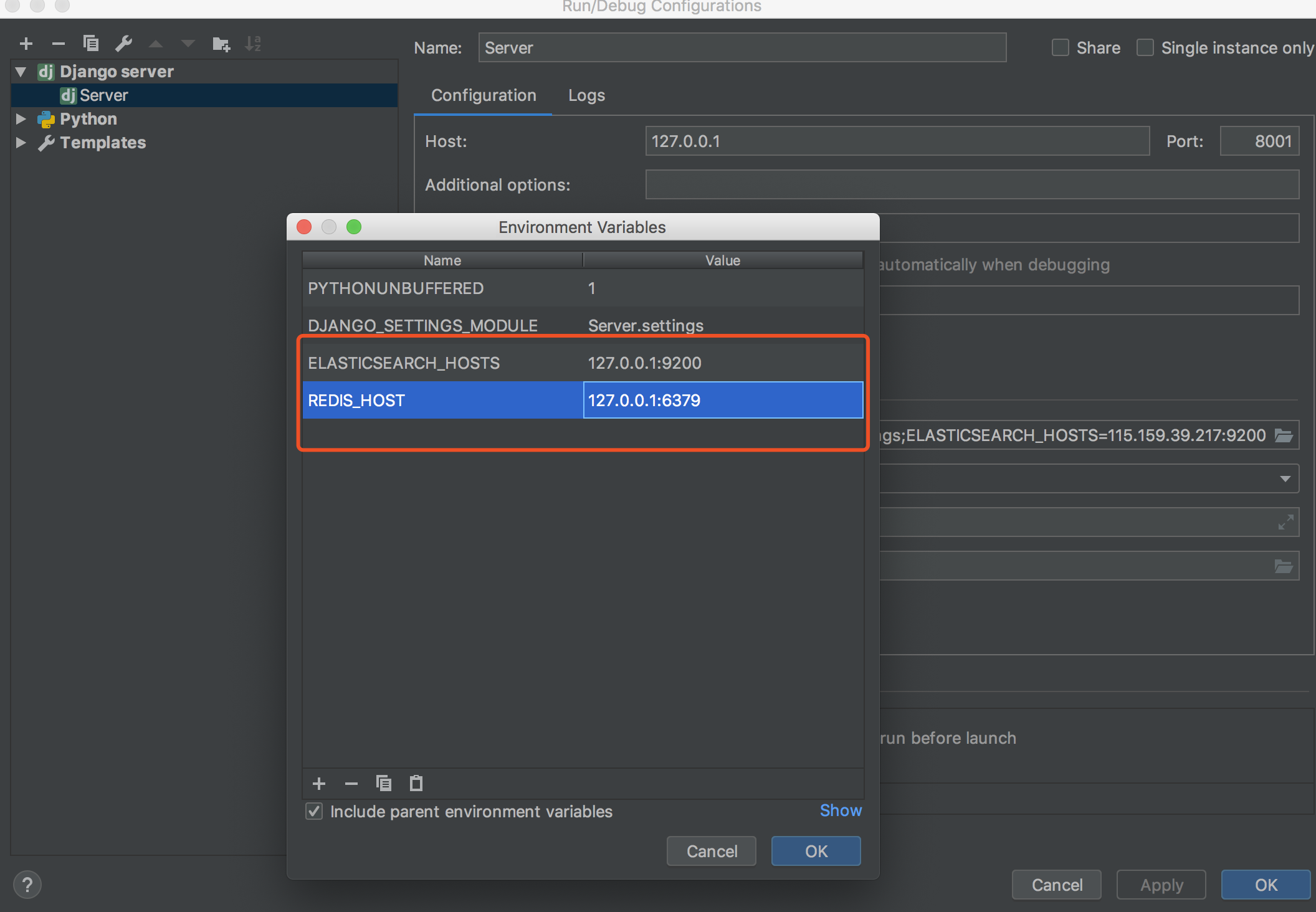
Client
- 下载 https://github.com/w-digital-scanner/w12scan-client
- 安装nmap masscan
- brew install nmap masscan
- 安装依赖
- pip3 install -r requirements.txt
- 同样的,如果都部署在本地了(Web,Reids),直接运行即可
- python3 main.py
- 否则需要设置环境变量来说明Web或Redis的地址,具体到
config.py中查看
End
整体步骤虽然多,但还是非常简单的,如果第一次部署好了,后面会更加方便。很多内容自己看源码可能会更快。